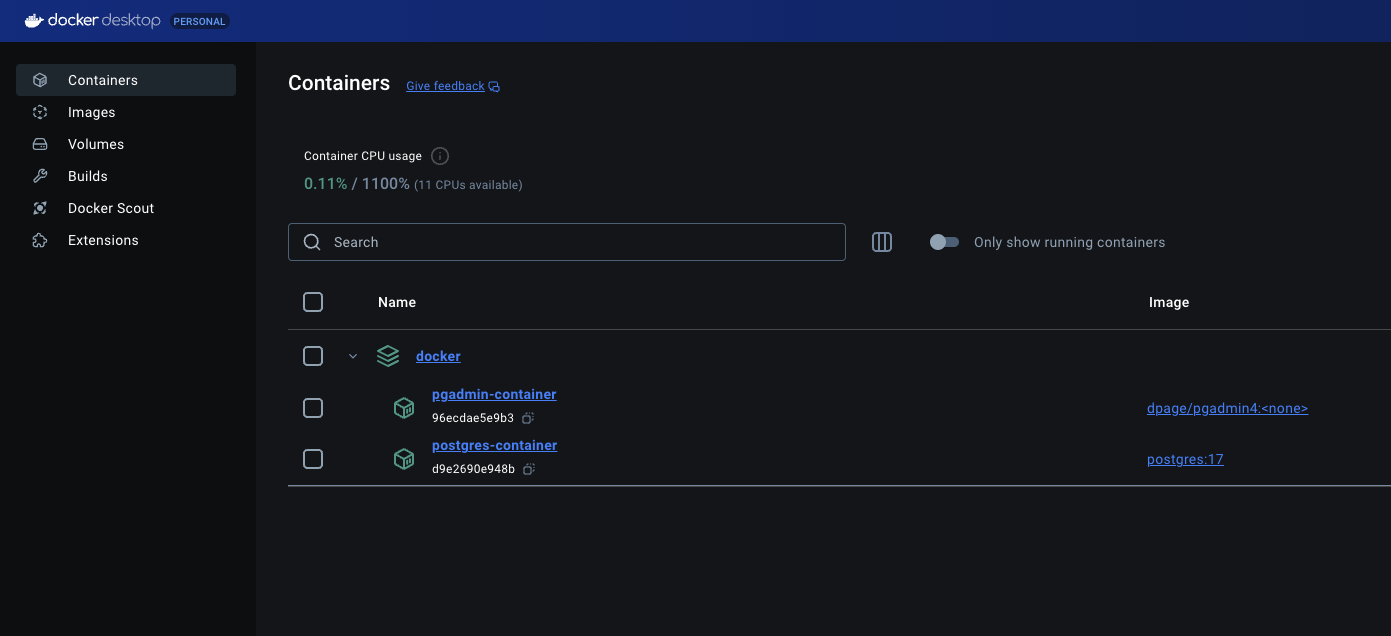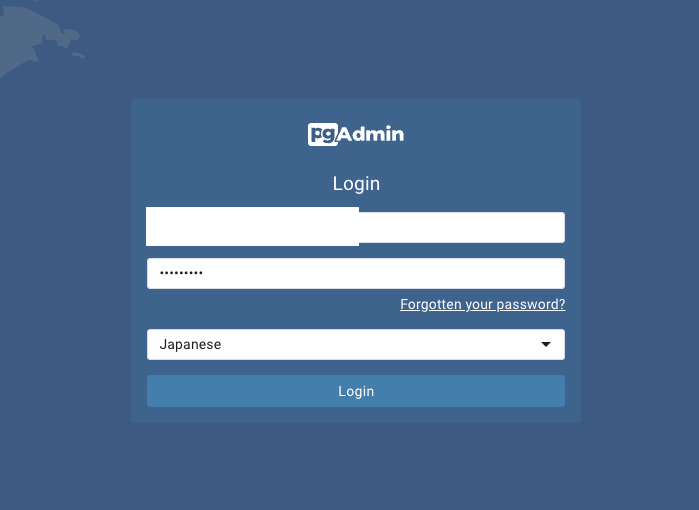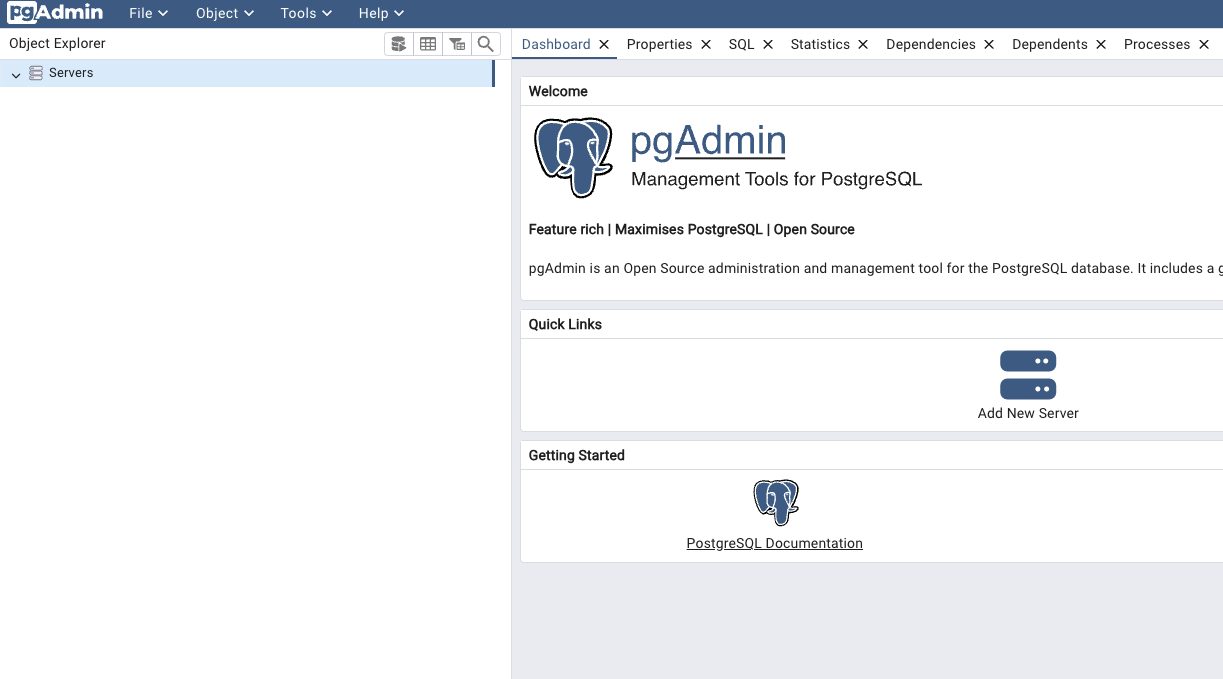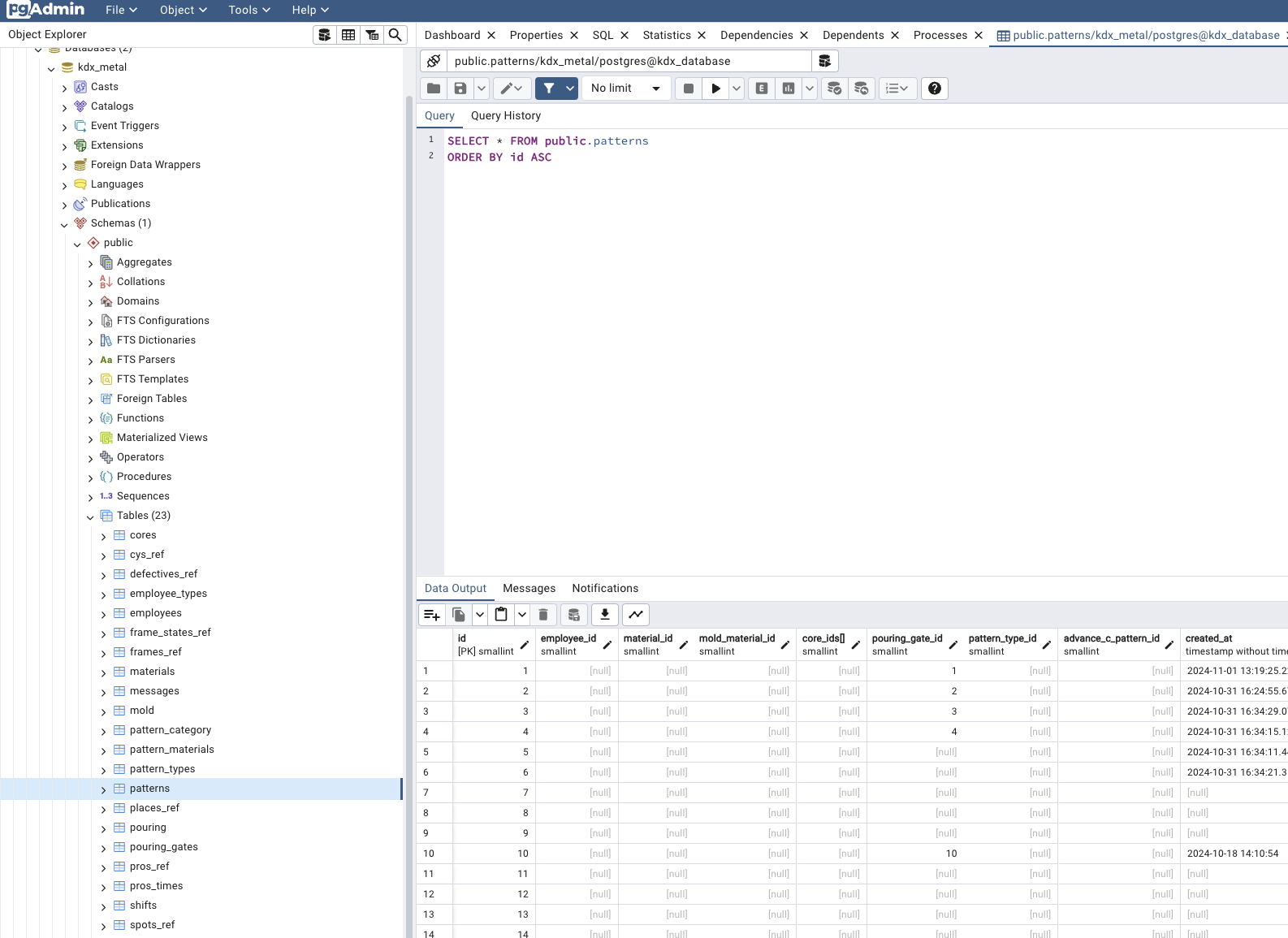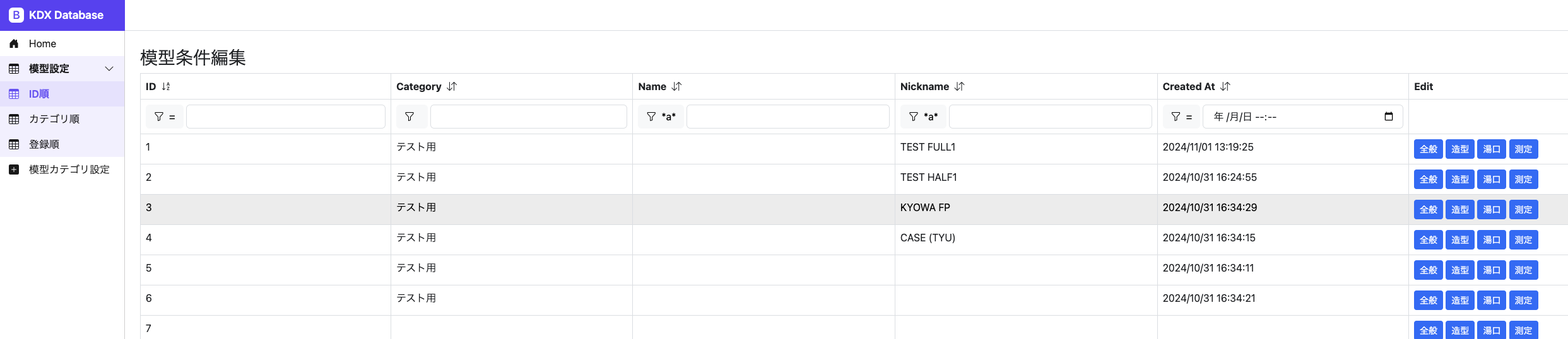方針
💽Blazorアプリで既存のPostgreSQLを利用 #1
💽Blazorアプリで既存のPostgreSQLを利用 #2
💽Blazorアプリで既存のPostgreSQLを利用 #3
💽Blazorアプリで既存のPostgreSQLを利用 #4
今回はDockerを使った開発環境を構築していきます。
次回はモーダルを使った編集方法について記していきます。
環境
- docker desktop
- Version 4.34.3(170107)
- Compose
- v2.29.2-desktop.2
Macbook Pro M3を使用しています。
docker-composeファイルを作成する
ファイル名をdocker-compose-postgres17.yamlとしています。
version: '3.8'
services:
postgres:
image: postgres:17
container_name: postgres-container
environment:
POSTGRES_USER: postgres
POSTGRES_PASSWORD: ***
POSTGRES_DB: ***
ports:
- "5432:5432"
volumes:
- pg_data:/var/lib/postgresql/data
networks:
pg_network:
ipv4_address: ***.***.***.***
pgadmin:
image: dpage/pgadmin4
container_name: pgadmin-container
environment:
PGADMIN_DEFAULT_EMAIL: ***
PGADMIN_DEFAULT_PASSWORD: ***
ports:
- "8080:80"
networks:
- pg_network
volumes:
pg_data:
環境に応じた変更箇所
- POSTGRES_USER
- POSTGRES_PASSWORD
- POSTGRES_DB:データベース名
- PGADMIN_DEFAULT_EMAIL
- PGADMIN_DEFAULT_PASSWORD
docker composeでコンテナを起動
保存先のディレクトリで下記コマンドを実行します。
docker compose -f docker-compose-postgres17.yaml up -ddocker desktop上で実行状態が確認できます。
下記コマンドで、指定されたネットワーク設定で稼働しているかどうか判別できます。
docker inspect postgres-container | grep IPAddresspgAdmin4をブラウザ経由で確認してみる
ブラウザ上にlocalhost:8080と入力することで、pgAdmin4を開くことができます。
pgAdminで閲覧するサーバーを設定する
.yamlファイルで設定した下記の情報をもとに、サーバーを追加します。
- POSTGRES_USER
- POSTGRES_PASSWORD
- POSTGRES_DB:データベース名
- PGADMIN_DEFAULT_EMAIL
- PGADMIN_DEFAULT_PASSWORD
- ipv4_address
- config: - subnet
本番環境のテーブル構造を反映する
※本番環境で.backupファイルを作成しておいてください。
下記コマンドを実行して、backupファイルをdocker仮想環境上の、postgres 17実行ディレクトリに転送します。
docker cp backup_file.backup postgres-container:/backup_file.backup更にコンテナ上で、pg_restoreコマンドを実行することで、backupファイルを反映できます。
docker exec -it postgres-container pg_restore -U postgres -d kdx_metal -v /backup_file.backuppgAdmin上でもデータベースが反映されたことが確認できます。
backupファイルの反映自動化
環境をリセットするために、コンテナを解放したい場合があると思いますので、backupファイルの反映を自働化してみたいと思います。
前提として、.yamlファイルと.backupファイルを同一ディレクトリに配置します。
その状態で同じディレクトリにさらに、下記のinit-script.sh ファイルを作成します。
#!/bin/bash
# Wait for PostgreSQL to start
sleep 10
# Restore the backup
PGPASSWORD=$POSTGRES_PASSWORD pg_restore -U $POSTGRES_USER -d $POSTGRES_DB -v /docker-entrypoint-initdb.d/backup_file.backup
下記コマンドを実行し、スクリプトの実行権限を付与します。
chmod +x init-script.shdockerコマンドを実行するだけで、同一ディレクトリの.backfileを反映できるようになりました。
docker compose up -dBlazorアプリの実行を確認する
postgresデータベースはlocalhostの5432ポートで実行されているため、Blazorアプリのappsettings.jsonファイルの接続情報を変更します。
"ConnectionStrings": {
"DefaultConnection": "Host=localhost;Database=****;Username=postgres;Password=***"
}本番環境のIPアドレスからHost = localhostに変更します。
Blazorアプリが本番環境と同様のテーブル構造で実行できています。
まとめ
データベース情報を書き換えると、本番環境での動作に影響するため、dockerを利用するメリットは多いですね。
今回は途中からdockerを試していますが、本来であれば最初から開発環境にしておいた方が、色々都合がよさそうですね。